Rewire Propellerhead Mac

One of my ongoing projects for quite a while has been to discover how to do External MIDI from NOTION to Reason (Propellerhead Software) on the Mac, and I discovered how to do it, in part based on a few key bits of information in the ongoing discussion for doing it in Windows . . .
ReWire Propellerhead Reason into Magix ACID Pro. ReWire PreSonus Notion into Ableton Live. That’s all there is to it. For general information on ReWire, check out the article Upgrade Your DAW with ReWire. In this article, we’ll dive into a specific-use case — how to ReWire Propellerhead Software’s Reason into PreSonus Studio One. ReWire is a protocol that (among its other talents) allows two DAWs to be used together, so they act like one program — essentially, an entire DAW can become a plug-in (the ReWire client) for another DAW (the ReWire host). However, a quick glance at forum posts, like the ones below, hints that maybe people don’t quite understand why ReWire is so useful. Propellerhead Reason Limited v11.3.3 For Mac Free Download. Propellerhead Reason Limited v 11.3.3 For Mac is a program for creating and recording music (digital sound workstation), developed by the Swedish company Propellerhead Software. Emulates a virtual rack rack studio. In a virtual rack, it is possible to create from a list of available native devices (as well as the number of Rack.
Specifically, the technique involves using External MIDI staves in NOTION 4 to specify the music notation for Reason 6.5 instruments, and once you discover the rules it is easy to do, but the problem is that instead of a complete set of rules and examples, there are only bits and pieces of information, hence it takes a while to make sense of everything, but so what . . .
So what!
One of the presumptions is that everyone understands MIDI, which is fine if you understand MIDI but not so spanky otherwise, and for me I had to do a lot of reading and watching MIDI video tutorials before MIDI started making enough sense to be able to do something with it, and this included discovering how to make sense of configuring an Apple computer correctly for MIDI . . .
It also involves ReWIre 2 (Propellerhead Software), which is the practical way to do it . . .
[NOTE: This is done on a 2.8-GHz 8-core Mac Pro with 20GB of memory running Mac OS X 10.8.2 (Mountain Lion) and a MOTU 828mk3 Hybrid digital audio interface, which includes a 16-channel MIDI interface. I am not certain that the MOTU 828mk3 Hybrid is necessary, but it was running when everything started working, so until I do some experiments I am following the pattern, which includes the MOTU 828mk3 Hybrid handling the audio, which for reference is the way I get the digital audio converted to analog to run the studio monitor system . . . ]
It all starts with the External MIDI feature of NOTION 4, which is used to create special staves for a NOTION 4 score, where these staves send their notes to an external MIDI device as MIDI commands and instructions, for example to a KORG Triton Music Workstation (88-Keys), so that (a) the music notation in NOTION 4 plays the external MIDI device and (b) the audio is generated by the external MIDI device, and this is done via running MIDI cables from the MOTU 828mk3 Hybrid to the KORG Triton Music Workstation, which is great but I have not tried it yet, hence it its value is a matter of being a strange type of support for the general idea, where it is not so much a matter of actually needing to do it as it is a matter of being confident that people do this, hence it probably works . . .
[NOTE: In NOTION 4 score setup, when you select External MIDI, a set of four MIDI ports appears, and you then select one of the MIDI ports for the staff you are creating, where for reference a MIDI port has 16 channels, so you also select a channel as part of the staff setup step . . . ]
 What I want to do is to use Reason 6.5 instead of the KORG Triton Music Workstation, and the odd aspect is that instead of being an external MIDI device, Reason 6.5 in this scenario is an application running on the same computer as NOTION 4, but since both applications (NOTION 4 and Reason 6.5) are MIDI-aware, instead of using physical MIDI cables the strategy is to use virtual MIDI cables, and since everything is easier to do on the Mac, it just happens that there are virtual MIDI cables on the Mac, and they are provided by the IAC Driver component found in the Mac OS X Audio MIDI Setup utility . . .
What I want to do is to use Reason 6.5 instead of the KORG Triton Music Workstation, and the odd aspect is that instead of being an external MIDI device, Reason 6.5 in this scenario is an application running on the same computer as NOTION 4, but since both applications (NOTION 4 and Reason 6.5) are MIDI-aware, instead of using physical MIDI cables the strategy is to use virtual MIDI cables, and since everything is easier to do on the Mac, it just happens that there are virtual MIDI cables on the Mac, and they are provided by the IAC Driver component found in the Mac OS X Audio MIDI Setup utility . . . [SOURCE: Help for the Mac OS X Audio MIDI Setup utility . . . ]
Mac OS X Audio MIDI Setup ~ MIDI Studio Components
The following screen capture shows the detailed properties dialog for the IAC Driver, and it is where you create virtual MIDI cables to use to run MIDI from one application to another, and for reference these are the default names, where instead of calling them 'ports' they are called 'buses', but you can edit the names and use whatever you desire, although I used the default names to make it easier to understand . . .
IAC Driver Properties Dialog
These are better names for the ports, where conceptually they are the names of the virtual MIDI cables:
IAC Driver Properties Dialog ~ Better Names for the Ports (a.k.a., Virtual MIDI Cables)
And this is the way the External MIDI staves look in the NOTION 4 score, where I used names that show which MIDI port and channel pair is used for the respective staves:
NOTION 4 Score ~ MIDI Port A Channel 1 Staff and MIDI Port A Channel 2 Staff
This is the way the NOTION 4 MIDI tab for Preferences looks with the better names for the virtual MIDI cables:
NOTION 4 Preferences ~ MIDI Tab ~ Better Names
You need to create a ReWire channel in the NOTION 4 Mixer to receive the audio generated by Reason 6.5, and when this is done, the three relevant channels or tracks look like this:
[NOTE: This is the simple way to do the ReWire 2, where the audio generated by Reason 6.5 is the Master stereo output for Reason 6.5 and is sent via the ReWIre 2 channel pair '1-2', but there is a more elaborate way to do it where each instrument in Reason 6.5 has its own ReWire 2 channel pair, which works best if you need to be able to adjust the relevant volume levels and to apply VST effects plug-ins in the NOTION 4 Mixer, so the particular setup depends on what you need to do . . . ]
NOTION 4 Mixer ~ Two External MIDI Channels and Single ReWire Channel
And while the better names are nice, I used the 'IAC Bus 1' style names, so use the not so good names for a while . . .
The Reason 6.5 stuff is in the next post, which is fabulous . . .
Fabulous!
on Apr 18, 2014 in Presonus Studio One 0 comments
You may be using other audio applications such as Live or Reason. But what if you want to somehow integrate or sync your other audio software with Studio One. This can be done via ReWire. ReWire is a protocol that was developed by Propellerhead to allow you to integrate Reason with your other DAW applications, but the protocol has become such a standard household name that it has been taken up by many other software audio developers so that you can sync more than one audio application to the other. In this article, let's take a look at how to ReWire Studio One to other audio applications. Studio One will be the master ReWire device and I'll be using Ableton Live as my ReWire slave device, but the same steps can be taken if you're going to be using another piece of audio software with Studio One.
Step 1 - How to Set Up the ReWire Applications
The benefits of syncing two audio applications together is that their tempos will be synced, and when you start playback in one audio application it will trigger the playback in the other. First you need to get to grips with the ReWire terminology. One application will be the ReWire host (in this case it'll be Studio One), and the other will run as the ReWire slave (Live). Another important thing is the order preference that the applications are opened. Launch Studio One first as this is the ReWire host. Once Studio One has launched, create a new song.

Launch Studio One first, and create a new song.
On the right on the Browse Panel, open the Instruments tab, and expand the ReWire folder. If the Browse Panel is not open, click on the Browse button in the bottom right, or use the shortcut F5 and it will open up. Under the ReWire folder, it'll show the ReWire-capable applications installed on your system.
The ReWire-capable applications are shown.
Select the application you want to use and then drag it across to the left-hand side panel to add a ReWire track. This will bring up the ReWire dialog box. Now click on Open application to launch the ReWire slave device. Make sure '˜Allow tempo/signatures changes' is ticked so that the projects sync up with the host. If the application doesn't launch, then go to your ReWire slave application and manually launch it.
The ReWire Dialog Box.
When the application opens, you'll see that it'll say it's running in ReWire slave mode.
Ableton Live is running in ReWire Mode.
Step 2 - Check that the Applications are Synced
If you set loop brackets in one application it'll reflect in the other, and if you start playback in, let's say Studio One, Live will start playing as well. Test this out. Change the BPM in one and see how it changes the BPM in the other application. So now you definitely know that they're synced. This means you can run your Live or Reason project side by side with Studio One. If you open the Mixer in Studio One, you'll see a channel strip representing the stereo out of your ReWire slave device. You can add extra processing to this channel strip.
The stereo output of the ReWire slave application appears in the Mixer.
Step 3 - Using Multiple Outs with the Busses
The above example allows you to hear the master output of your ReWire slave device in Studio One. But what if you want to be able to hear each individual ReWire track in Studio One, so that you can mix them differently? That's where Studio One's ReWire busses come in handy.
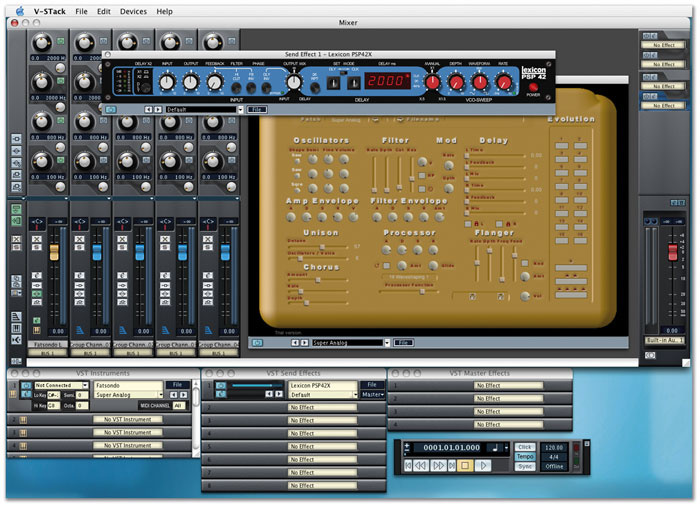
First you need to configure the ReWire slave device to send its individual tracks to different outputs. I'm working with Live, so I'll demonstrate how this is done, but the same principles apply if you're using another ReWire slave. Instead of sending each track to the master output, send it to another ReWire output. In Live you set the Audio to: ReWire Out and then select a ReWire bus under this box. See how I have chosen different busses for each track.
Changing the ReWire slave outputs in Ableton Live.
Now in Studio One, press F3 to open the Mix console and open the Instr tab on the left. Click on the small arrow in the bottom left of your ReWire device and choose Expand, this will expand to show you the available ReWire busses.
Click on Expand to show the ReWire busses.
Tick the busses that you want to be able to see in Studio One. Now in the Mixer view you have individual channel strips for the different ReWire tracks, so you can change the volume levels, pan settings and add different processing onto each track. Rename these so that they correlate with the tracks in your ReWire slave application.
Rename the ReWire tracks and you can start mixing!
Step 4 - Using ReWire Instruments in Studio One
What if you want to be able to use the instruments in your ReWire slave device in Studio One? Let's take a look at how this is set up. In Studio One, create an Instrument track (Track > Add Track, and under Type select Instrument). Name the track the name of the instrument you're going to be using. Now on Output, select Existing Instrument and on the box under this select the ReWire slave application you're using, and then expand this folder to choose the instrument you want to assign it to.
Rewire Propellerhead Machinery
Choosing a ReWire instrument.
Now play on your MIDI keyboard and you'll hear how you're triggering your ReWire slave instrument through Studio One.
This way you can record your MIDI in Studio One, but it will be using your ReWire slave instruments. If you press record you'll see how the MIDI note data is recorded onto this Studio One instrument track. How neat is that? This allows you to contain your MIDI information in your project so that you can edit and process the instrument within Studio One.
When you're finished with all your ReWire composing, make sure to quit your ReWire slave device first, and then Studio One. If you try quitting Studio One first an error message will come up letting you know that you need to quit the other application first.
Conclusion
That's how to take advantage of Studio One's ReWire capabilities so that you can sync it with other ReWire-enabled audio applications. It works seamlessly and lets you edit and process your ReWire audio and instruments even further if you wish. So if you're using application like Reason or Live, ReWire them to Studio One and take your productions to another level.
For more Studio One tips and techniques check out the following tutorials:
Download Rewire
https://www.macprovideo.com/tutorial/songwriters-musicians-toolbox
Rewire Propellerhead Machines
Related Videos
