Outlook For Mac 2016 Cannot Log In
- Outlook 2016 Cannot Start Microsoft Outlook
- Outlook Cannot Log In
- Log Into Outlook 2016
- Outlook 2016 Outlook Cannot Logon
- Outlook Cannot Log On Fix
However, Outlook 2016 for Mac looks for a file that is named osfcore.framework and cannot find the file inside the app bundle. To work around this problem, rename the OsfCore.framework file as osfcore.framework. To do this, follow these steps: In Finder, open the Application folder. When you use Outlook 2016 for Mac version 16.13 (180513) or a later version, you are prompted to sign in to your Google account. Option to disable notification. To turn off this prompt, set the Outlook googlePromoTriggeredPref PLIST value to TRUE. To do this, follow these steps: On your Mac, select Finder Applications Utilities Terminal.
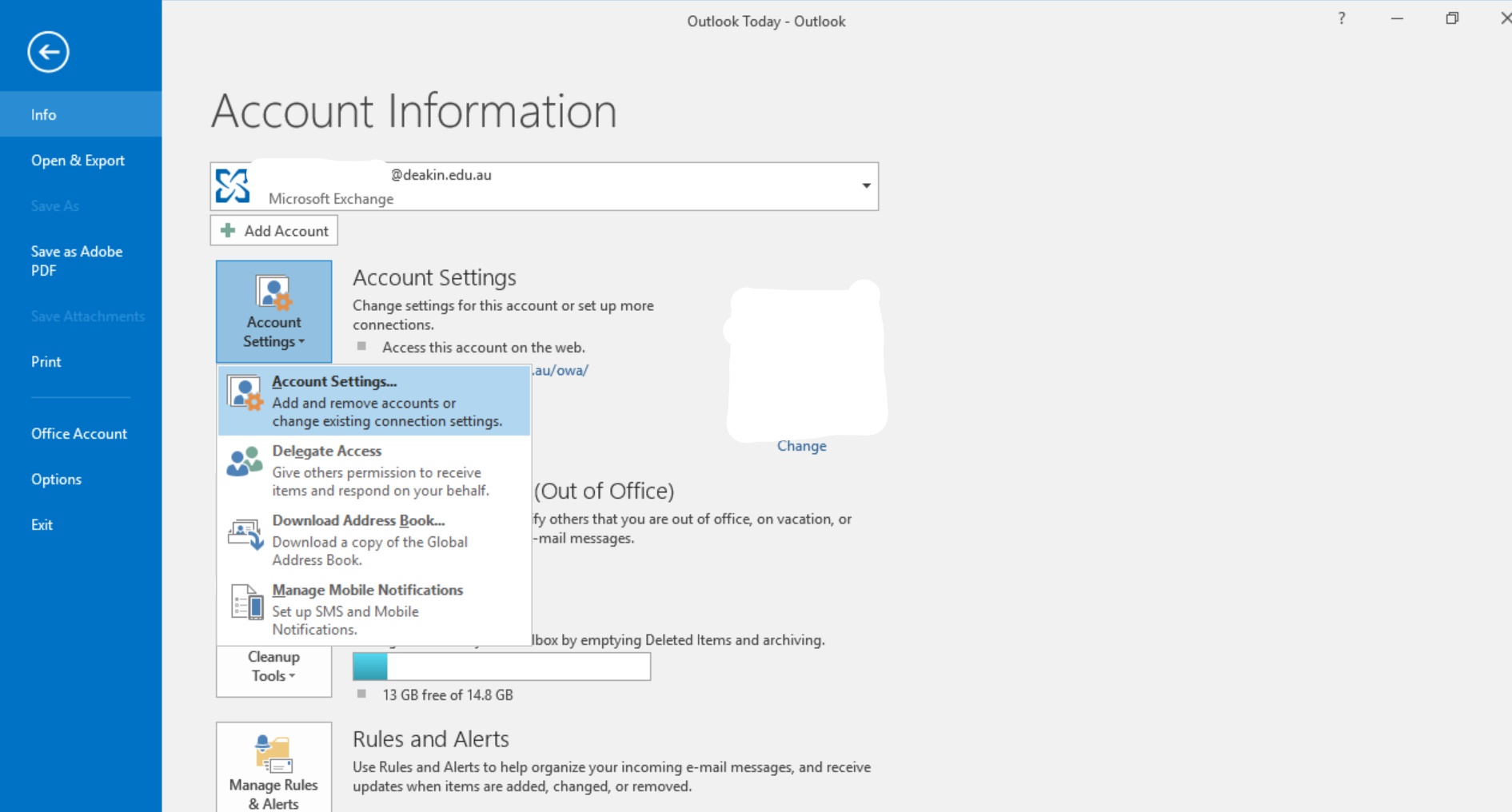

The syncing issue between Outlook and Exchange Server is a very common problem. But, the best part is it can be fixed easily. The post explains several methods to resolve Mac Outlook not syncing with Exchange Server. So, keep reading till the end of the write-up.
Workaround Solution to Fix Mac Outlook Not Syncing With Exchange Server
The database for Outlook profile has been corrupted and there are chances that you have to build a new Outlook profile in Mac Outlook 2011.

How to Troubleshoot Outlook For Mac not Sync With Exchange Server?
Method 1: Moreover, users have to follow the below preventive measures to fix the issue regarding Mac Outlook 2011 not syncing with the Exchange Server:
- End of all the Microsoft Office related processes. It is required to close all of them, for example, MS Word, etc.
- Create a replica or backup of Office 2011 identities folder, which is present in “~/Documents/Microsoft User Data/Office 2011 identities/”
- Hit on the Alt key while you click on Outlook to open it.
- It will directly go into the Microsoft database utility mode, where you can recreate an identity (database)
- Select the identity that is required. Generally, it is the main identity. Then, hit on Rebuild
This step will take a while
In case, only one folder is not syncing, but other folders are synced properly. i.e. only previous day’s mails are present. However, the rules sending the emails to different folders are still getting new emails, then you can attempt “Empty the Cache”. This implies that you can re-sync the folder with the Exchange Server by following these steps:
- On the left-hand side panel of Outlook, right-click (or Control+Click) on the folder from the folder list
- Then, select Folder Properties
- Hit on Empty the Cache button located at the bottom of the screen.
- This procedure will take some time depending on the amount of database.
Method 2: Troubleshoot Outlook 2011 Mac not Syncing With Exchange Server
- Exit from all the running applications
- In your launcher, hold down option and then, click on Outlook
- This will open the Outlook reindex tool. Choose your database and hit on hit on Reindex
- You have to wait until it is done
- Launch the terminal and write the following commands:
- sudo mdutil -E /
- …. wait until this procedure is complete
- sudo mdutil -i on /
- …. wait until this procedure is complete
Note: This will take a couple of minutes for the reindex to complete on Spotlight. The status can be viewed by clicking on Spotlight icon i.e. magnifying glass present at the top right-hand side corner.
Top Methods to Troubleshoot Outlook 2016 for Mac not Syncing With Exchange
In the higher editions of Mac Outlook not syncing with Exchange Server 2010 error occurs due to various reasons. The possible factors, along with the solutions are discussed here.
Cause 1: Outlook is in the offline state

Solution: Make sure that Outlook is working in online mode. This can be done by:
On the menu of Outlook, you have to ensure that the option of Work Offline is not selected
Cause 2: Outlook is not connected to the server that is executing MS Exchange Server
Solution: Make sure that the connections are properly established
- From the Tools ribbon of Outlook, select Accounts
- Search for the Exchange account present in the left panel. In case, there is some issue with the Exchange connection, the indicator symbol will be orange
- Then, try to establish a connection with another Exchange program, for example, OWA (Outlook Web Access). The status of the Exchange server can also be examined by contacting with the admin of Exchange Server.
Cause 3: Due to Corruption of Outlook Cache Mac Outlook Unable to Sync With Exchange
The data items from the Exchange Server are saved in the Outlook cache. If this cache is corrupted or damaged, synchronization issues can occur with the Exchange Server
Solution: Empty the cache in Outlook. Due to this, Outlook can download all the items from Exchange Server again.
Below-written steps are to be followed:
- Make sure that the computer is connected properly with the Exchange Server
- From the navigation pane, select the Exchange folder for which cache has to be emptied. Then, Ctrl+click or right-click on that folder, and hit on Properties to fix Mac Outlook 2016 cannot connect to Exchange Server
- Go to the General tab followed by clicking on Empty Cache.
- Once the folder is empty, Outlook will automatically download the items from the server.
Suggestion: If the above-stated manual methods cannot fix Mac Outlook not syncing with Exchange server problem, then it is suggested that move from Mac Outlook to default email client application of Mac OS X i.e. Apple Mail with an automated tool like OLM Converter for Mac.
Outlook 2016 Cannot Start Microsoft Outlook
Final Words
Generally, Mac Outlook users face an issue regarding connectivity of the Exchange Server. It is observed in older as well as newer versions. The post explains multiple workaround solutions to fix Mac Outlook 2016 not syncing with the Exchange Server.
Comments are closed.
Outlook Cannot Log In
-->Log Into Outlook 2016
Symptoms
In Microsoft Outlook 2016 for Mac, you are repeatedly prompted for authentication while you're connected to your Office 365 account.
Cause
Outlook 2016 Outlook Cannot Logon
This issue occurs because of the presence of duplicate tokens in the keychain.
Resolution
To resolve this issue in Outlook 2016 for Mac, install the February 2017 Outlook update (version 15.31.0) from the following Office website:
Workaround
To work around this issue, delete any cached passwords for your account, and also delete any modern authentication tokens from the keychain. To do this, follow these steps.
Outlook Cannot Log On Fix
Note
These steps affect all Office applications that use modern authentication.
Quit Outlook and all other Office applications.
Start Keychain Access by using one of the following methods:
- Select the Finder application, click Utilities on the Go menu, and then double-click Keychain Access.
- In Spotlight Search, type Keychain Access, and then double-click Keychain Access in the search results.
In the search field in Keychain Access, enter Exchange.
In the search results, select each item to view the Account that's listed at the top, and then press Delete. Repeat this step to delete all items for your Exchange account.
In the search field, enter adal.
Select all items whose type is MicrosoftOffice15_2_Data:ADAL:<GUID>, and then press Delete.
In the search field, enter office.
Select the items that are named Microsoft Office Identities Cache 2 and Microsoft Office Identities Settings 2, and then press Delete.
Quit Keychain Access.
Note
When you start Outlook, you are prompted to authenticate.
